このページでは、Illustrator(イラレ)で轡唐草文様(轡唐草紋)のパターンを作る方法の一例を紹介します。
轡唐草の作り方
フレームを作る
轡唐草を作るうえでメインとなるパーツは、円周上に並ぶ花びらのパーツです。
まずは、花びらのパーツを作る下準備として、[長方形ツール]で正方形のフレームを作ります。
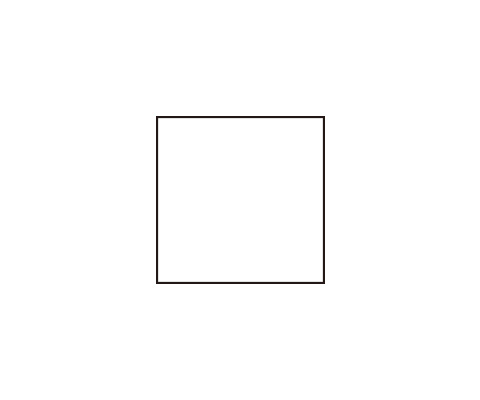
花びら1枚分のスペースを決める
花びらのパーツは、7枚、10枚、12枚の3種類を作ります。
まずは、7枚のものを作ります。花びら1枚分を描くスペースを決めるために、[多角形ツール]で正七角形を描きます。正七角形の中心は、フレームの中心と揃えます。
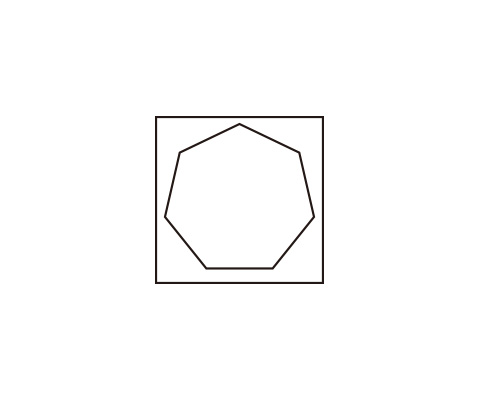
正七角形とフレームを180度回転したうえで、正七角形の上の2つの頂点と中心を結ぶ直線を描きます。これで、花びら1枚分のスペースが決まりました。
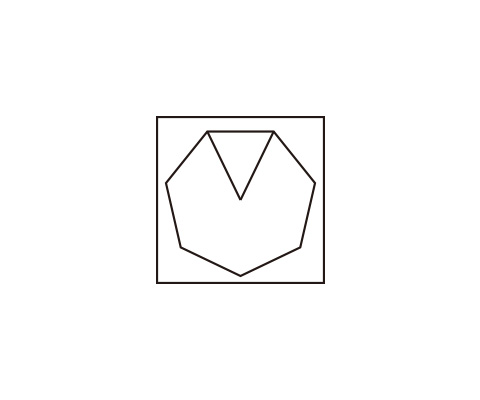
花びらのパーツを描く
[パスツール]で花びらの左半分を描きます。左側は直線に沿わせます。
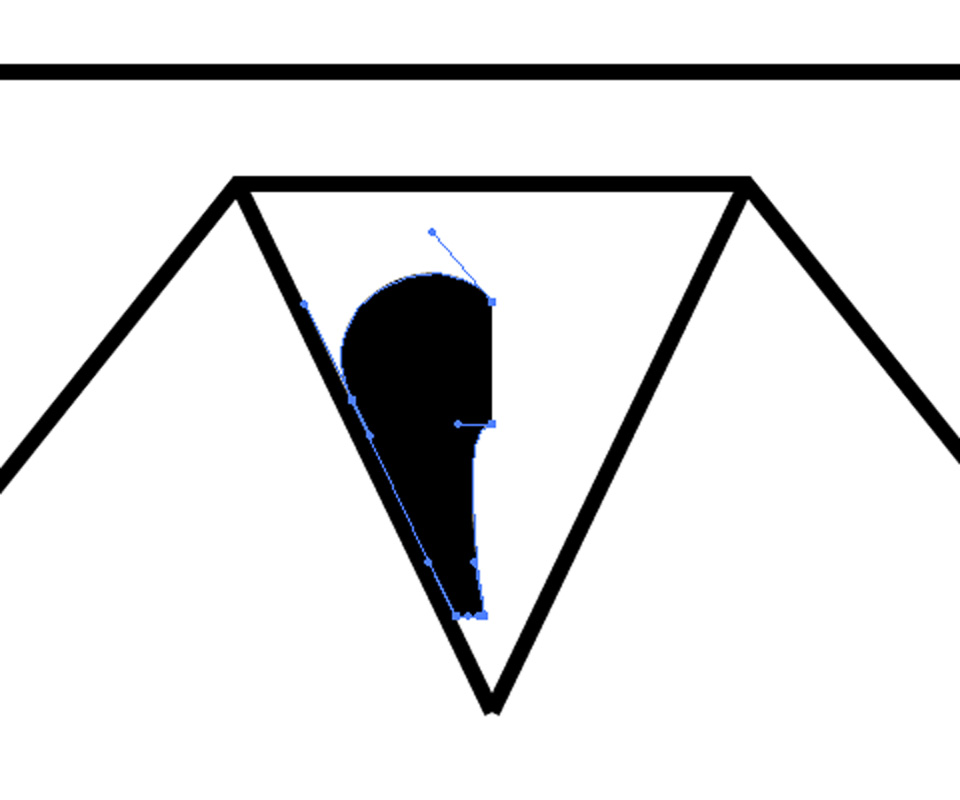
反転コピーしたうえで、[パスファインダー]の[合体]で1つのパスにまとめます。2本の直線は不要なので削除します。
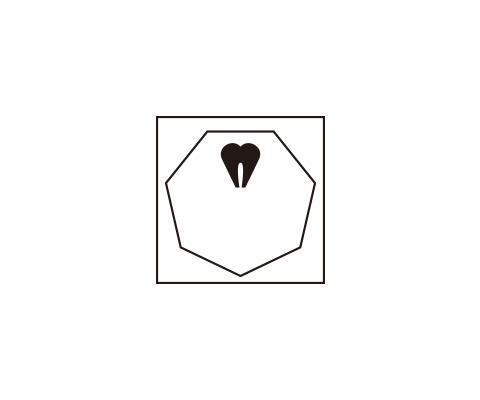
花びらのパーツを回転コピーする
フレームと花びらのパーツを選択した状態で回転コピーします。[回転ツール]を使い、正七角形の1つの頂点から隣の頂点へドラックすると、7分の1周分の回転をすることができます。
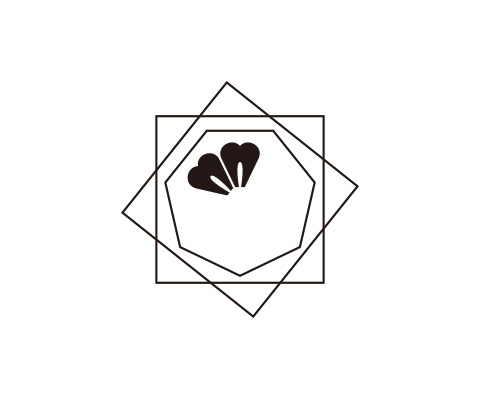
回転コピーを繰り返して1周分の花びらのパーツを作ります。これで7枚の花びらのパーツができました。
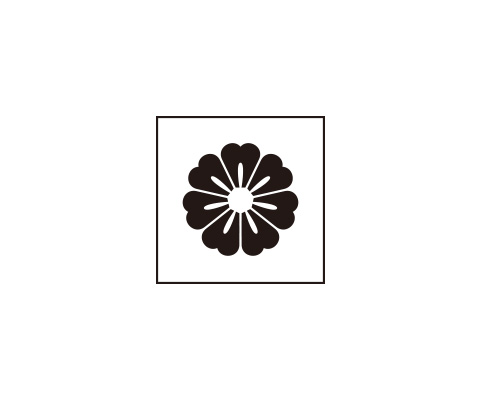
同じ要領で10枚と12枚の花びらのパーツを作ります。
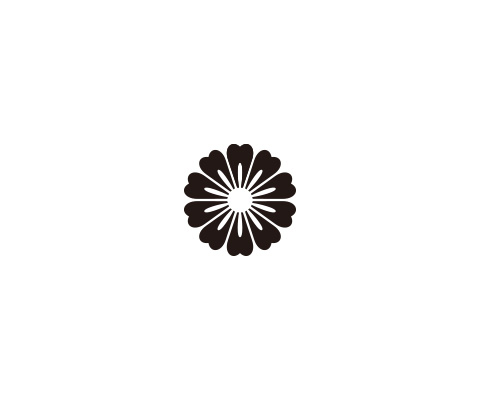
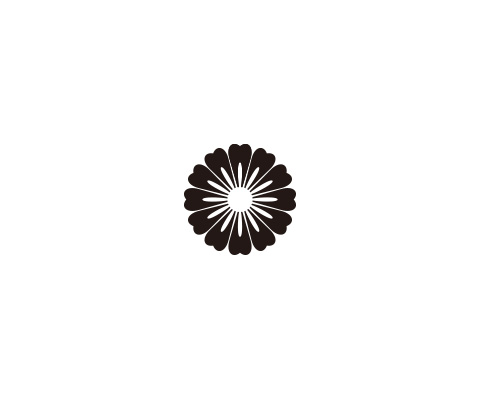
立涌を描く
ここでパーツを並べる際の目安とするために、立涌の曲線を描きます。描き方は、雲立涌の場合と同様ですが、パス同士の間隔を広くしています。
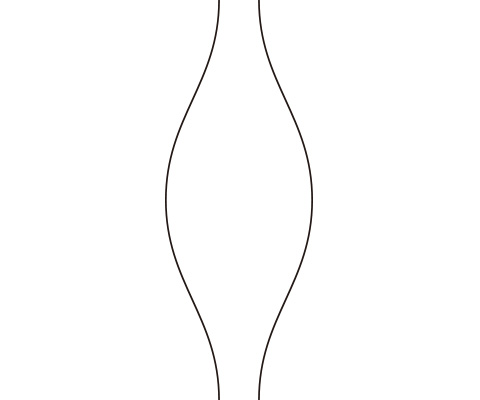
花びらのパーツを配置する
曲線が一番広がったところよりも少し下に花びらのパーツを置きます。大きめにした10枚のものの中に、小さめにした7枚のものを並べ、縦方向に少し引き延ばします。
10枚のものの一番下に位置する花びらのパーツは不要なので削除します。
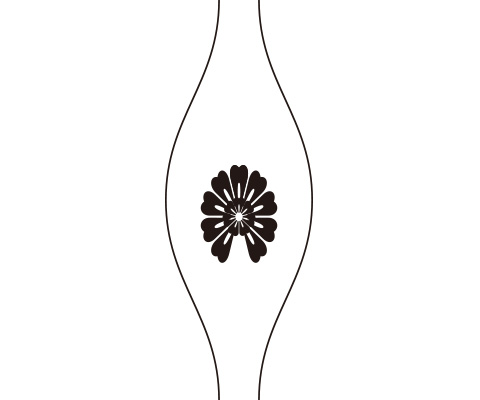
続いて、立涌の曲線上に花びらのパーツを置きます。12枚のものを縦に少し引き延ばしたうえで、曲線に沿うように回転します。配置したら、下側の3つの花びらのパーツを削除します。
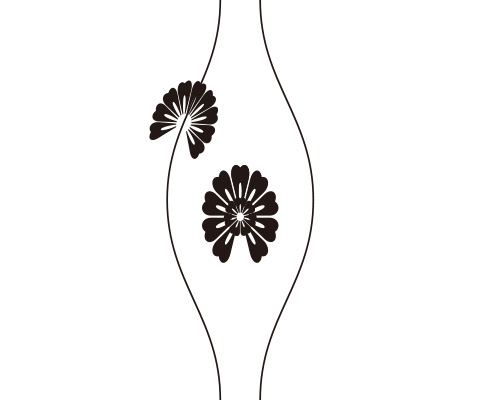
花びらのパーツの先端に膨らみを作る
3つある花びらのパーツのまとまりそれぞれについて、一番上に位置する花びらのパーツの先端に[楕円形ツール]で円を描きます。
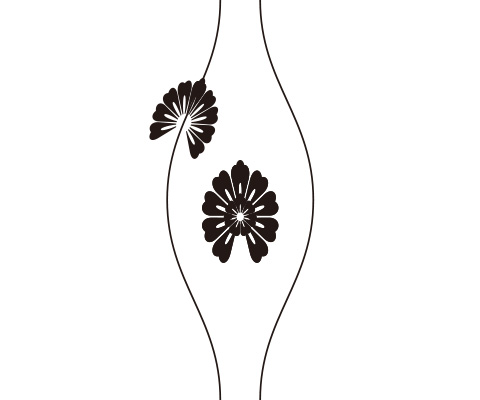
曲線部分のパーツを描く
[パスツール]で曲線部分のパーツを描きます。
外側のパーツは、下半分は曲線に沿うようにし、上半分は花びらのパーツの内側を均質に取り囲むように描きます。
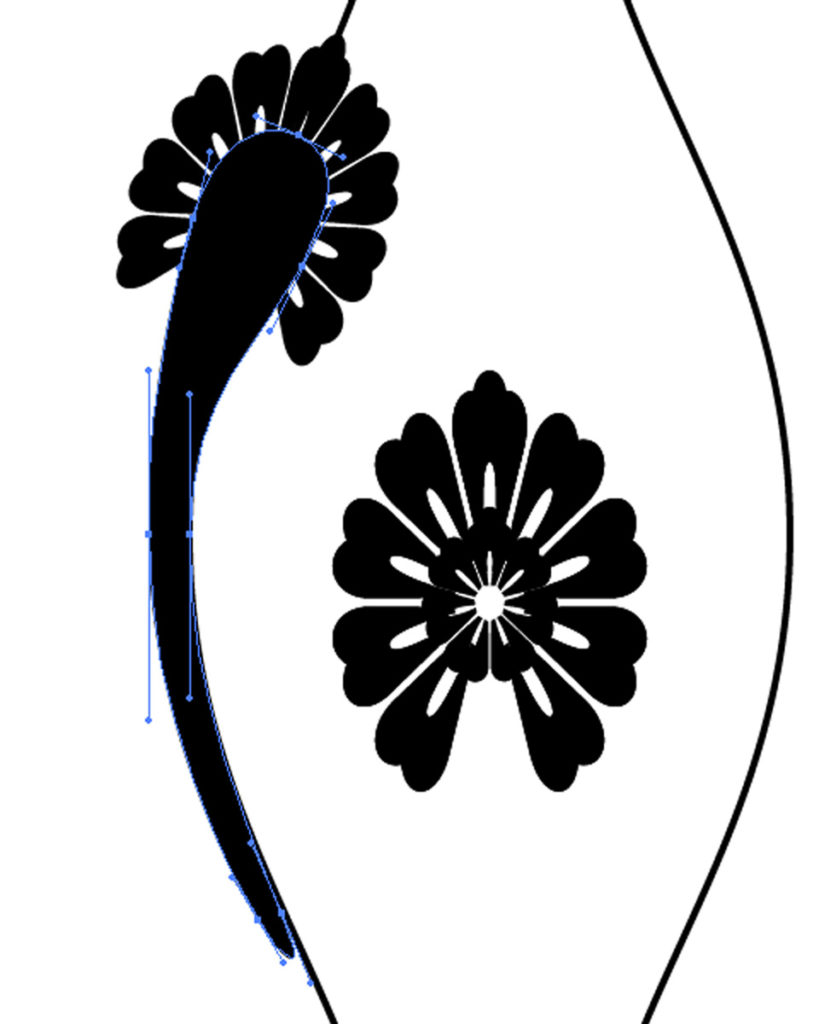
内側のパーツも、曲線に沿うように描きます。
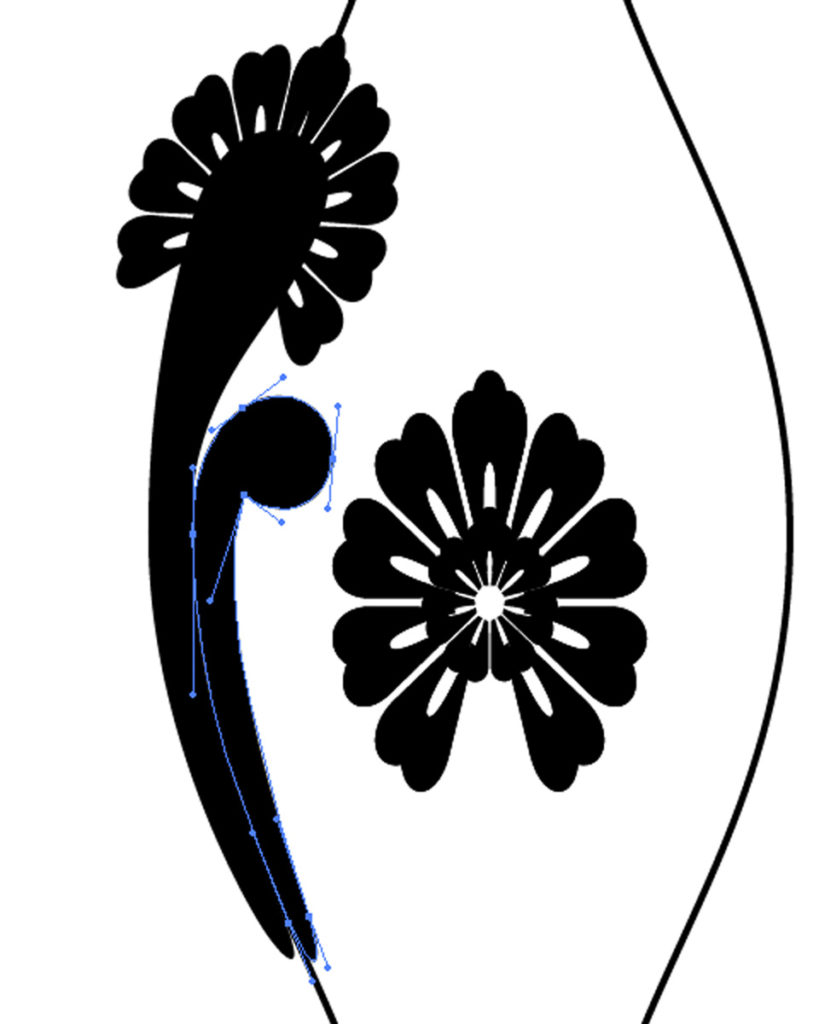
内側に伸びる蔓のパーツを描く
[パスツール]で曲線上の花びらのパーツから内側に伸びる蔓のパーツを描きます。
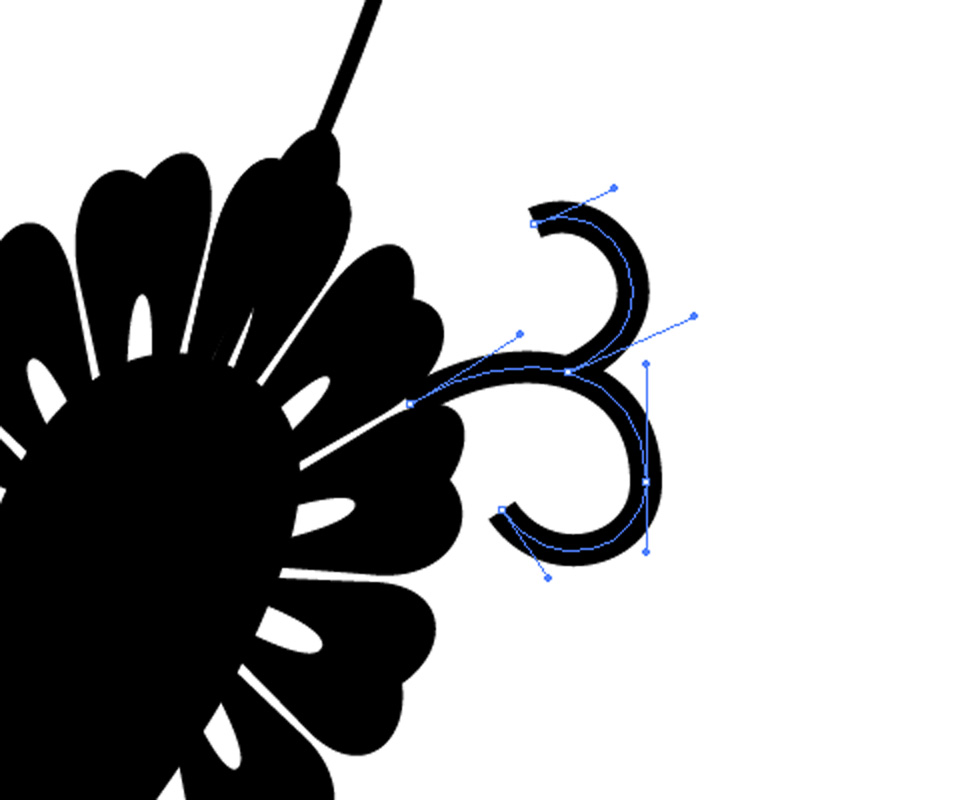
パーツの重なりを整理する
パーツが重なっている部分は、前面に来るパーツに線を追加し、その線を[オブジェクト]メニュー→[分割・拡張]でパスに変換します。そして、そのパスで背面に来るパーツをパスファインダーで型抜きします。
たとえば曲線部分では、外側のパスに線を追加します。ここでは、追加した線を赤で示しています。
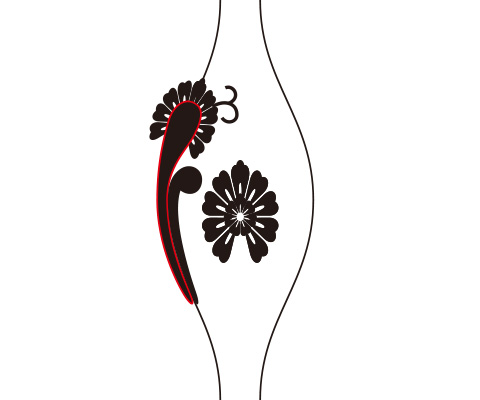
この追加した線をパスに変換し、花びらのパーツをパスファインダーで型抜きします。
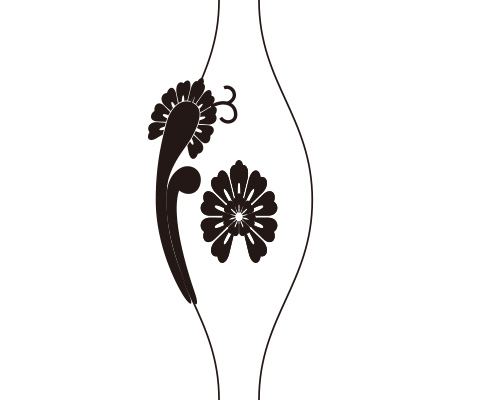
同じ要領で、花びらのパーツと内側に伸びる蔓のパーツの重なりも整理しておきます。
大きなフレームを作成する
曲線部分のパーツの根元は、花びらのパーツの先端部分を使って型抜きをします。
型抜きに使うパーツのコピーの補助とするため、下準備として、[四角形ツール]で曲線部分を囲む大きなフレームを描きます。フレームの中心は、曲線の間にある花びらのパーツの真ん中に揃えます。
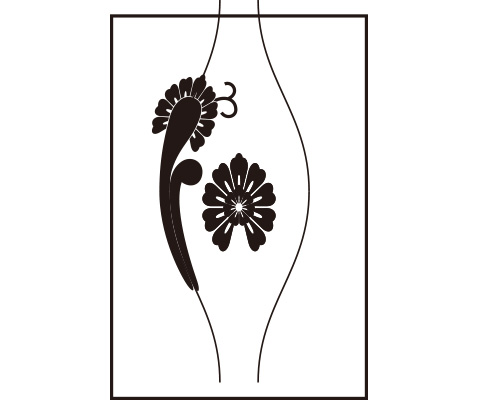
曲線部分のパーツの根元を型抜きする
フレームと花びらのパーツの先端部分を反転コピーします。
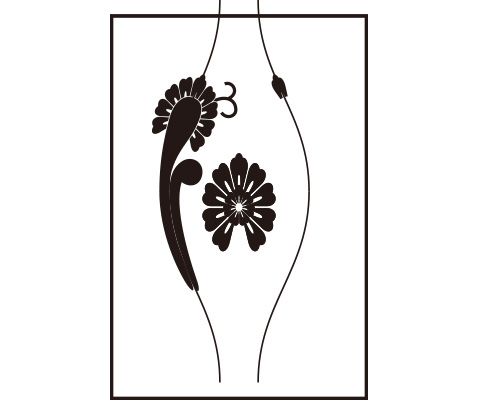
反転コピーしたパーツは、立涌の繰り返しに応じ、左下方向に移動します。先ほどと同じ要領で曲線部分のパーツの根元を型抜きします。
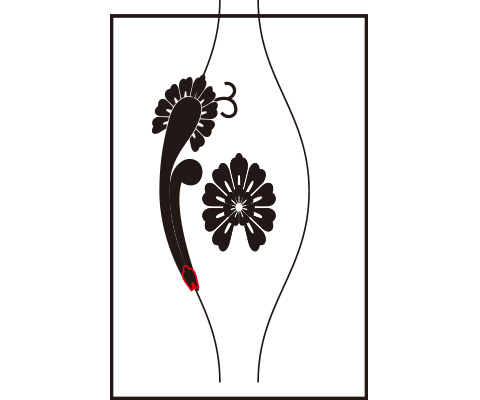
型抜きをしたら、曲線部分のパーツ全てと外側のフレームを選択した状態で反転コピーします。立涌状の曲線はこの時点で削除します。

曲線の間のパーツの重なりを整理する
曲線の間のパーツも重なりを整理します。
外側の花びらのパーツは、内側の花びらのパーツに線を追加して型抜きをします。

内側の花びらのパーツは、[楕円形ツール]で中心に円を描き、その円で型抜きをします。

パーツをコピーする
曲線部分のパーツが連続するように、繰り返しに必要なパーツをコピーします。元のパーツのすぐ右下には、曲線部分のパーツのみをコピーします。
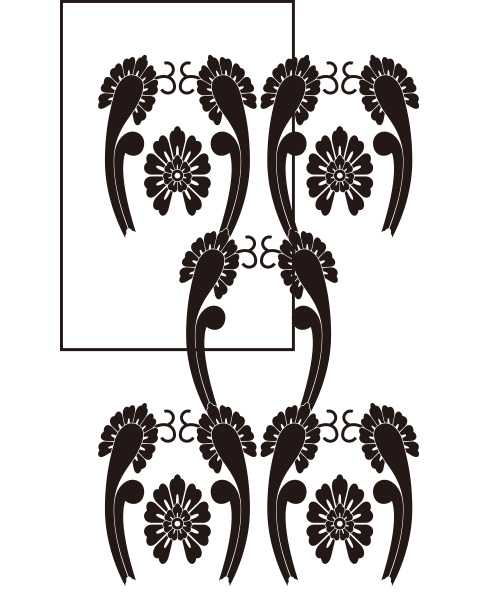
曲線の間のパーツと外側のフレームを180度回転コピーしたうえで、空けておいた右下部分に移動します。

パーツ間を結ぶ蔓を描く
[パスツール]でパーツ間を結ぶ蔓を描きます。まずは、中央の曲線の間のパーツから左上方向に伸びる蔓です。
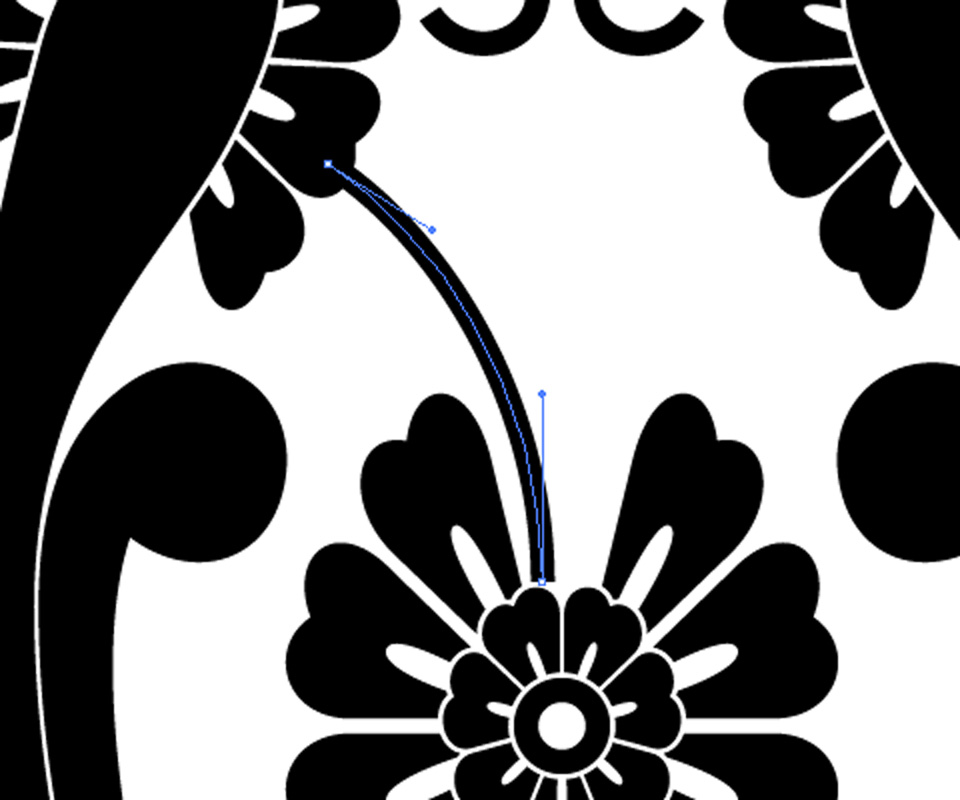
蔓を描いたら、この蔓のパーツと外側のフレームを選択した状態で、回転コピーして左上方向に移動します。
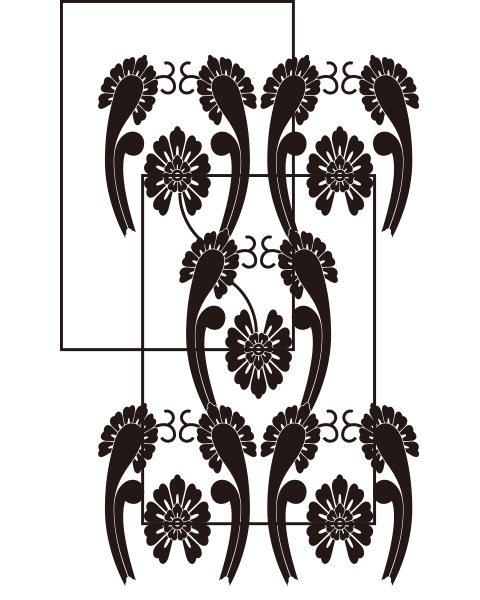
作成した蔓のパーツは、これまでと同様にパーツ同士の重なりを整理しておきます。最後に、作成した2本の蔓と真ん中のフレームを反転コピーしたうえで、フレームを削除すればパーツの完成です。

スウォッチに登録する
[長方形ツール]で繰り返しとなる部分を囲んだ透明な長方形を描きます。この長方形を最背面に移動したうえで、すべてのパーツを選択し、[スウォッチ]パネルにドラッグして、スウォッチに登録すれば完成です。

より詳しくは…
フリー素材として、ここで作ったIllustratorのデータ(CS6のaiファイル)をダウンロードいただけます。利用にあたっては、フリー素材の利用についてをご一読ください。
このページで紹介した文様のより詳しい工程やその他の和柄の作り方については、kindleで紹介しています。是非ご覧ください。
和柄を作成する際に参照しました。多くの和柄や中国伝統の文様が紹介されています。
有職文様を作成する際にはこちらも参照しました。有職文様のカラー写真が多数掲載されています。
有職文様に関して詳しく解説されており、図版だけでなく史料も掲載されています。





