このページでは、Illustrator(イラレ)で流水文様(流水紋)のパターンを作る方法の一例を紹介します。
流水の作り方
フレームを描く
[長方形ツール]でフレームを描きます。このフレームがパターンの繰り返しの基準となります。
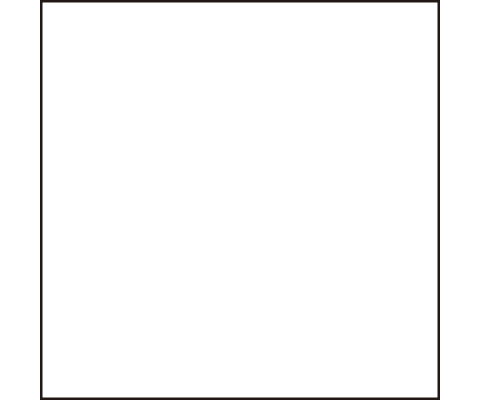
本流となるパスを描く
[パスツール]で流水の本流となるパスをざっくりと描きます。
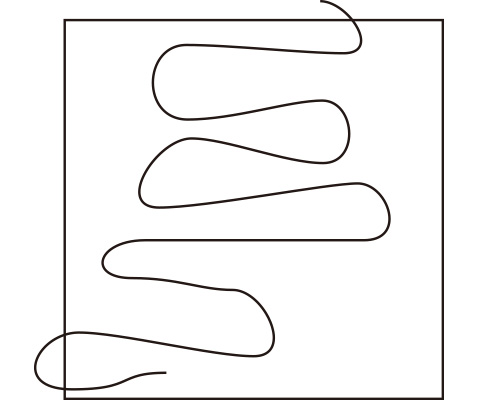
アンカーポイントは、カーブの始点と終点に打ちます。
パスの変形を適用する
[アピアランス]パネルから選べるパスの変形を適用し、フレームとパスのコピーを作成します。
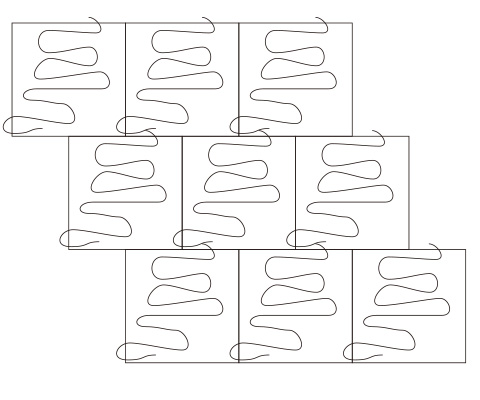
これで、元のパスを編集すれば他の部分にも反映されるので、全体のバランスを見ながらパスを編集することができるようになりました。
カリグラフィブラシを適用する
流水のパスに、横に長い楕円のカリグラフィブラシを適用します。
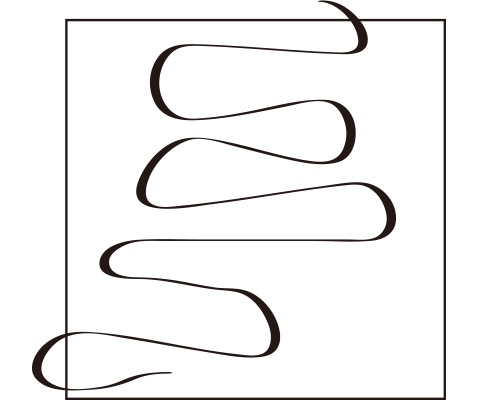
カーブの部分が太く、それ以外の部分が細くなりました。
アンカーポイントの位置とハンドルを調整する
アンカーポイントの位置、ハンドルの向き・長さを決めます。
アンカーポイントは、カーブの始点と終点でX座標を揃えます。Y座標も、カーブの始点と終点との間隔を揃えます。
ハンドルは水平方向に伸ばすようにし、補助線を引いたうえで、カーブする側の長さを揃えます。
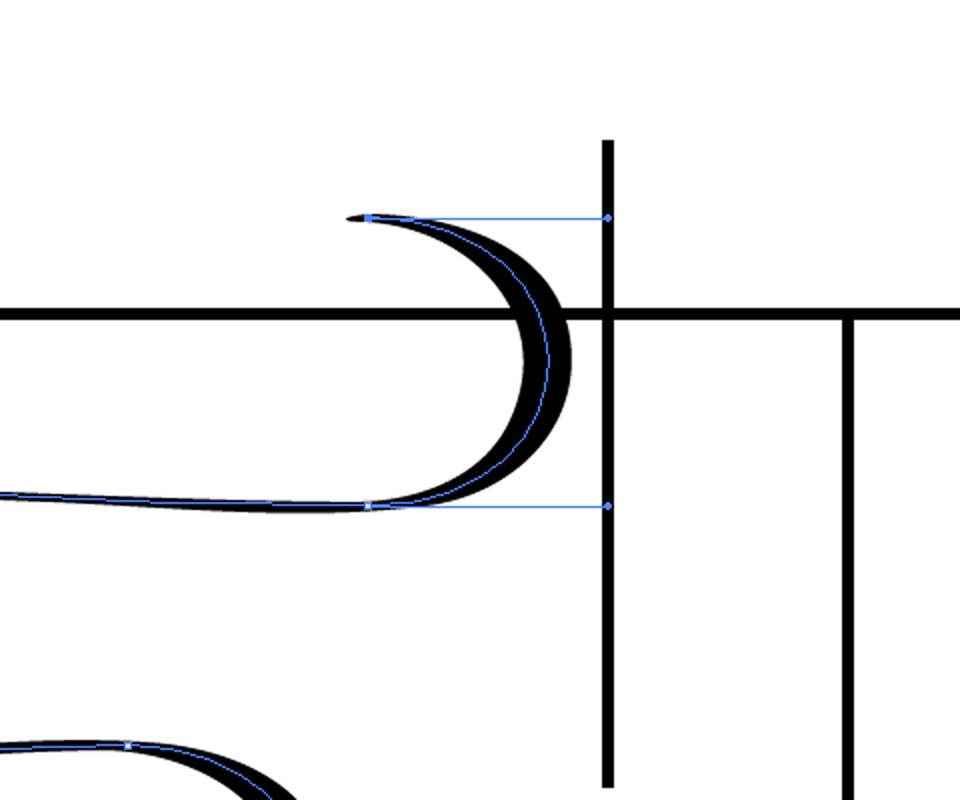
これで本流の部分ができました。
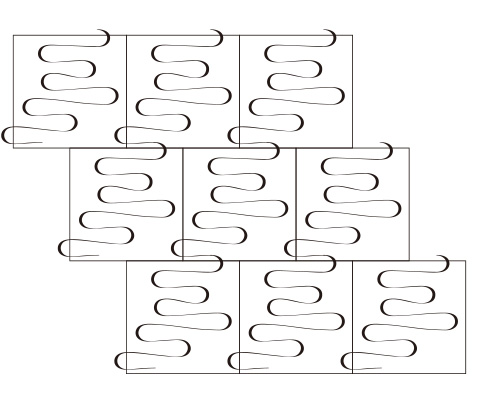
付属するパーツを作る
本流と同じ要領で、パーツごとにアンカーポイントの位置やハンドルの長さを揃えながら、飛沫や傍流を作ります。
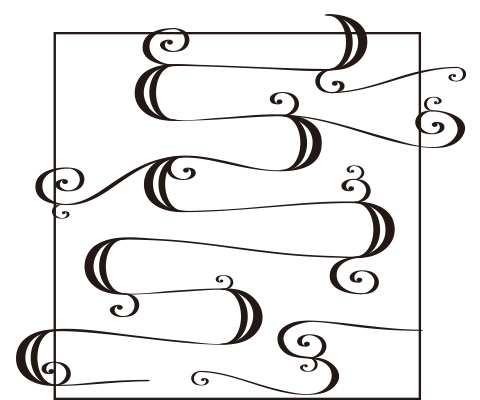
最後に、フレームを削除します。
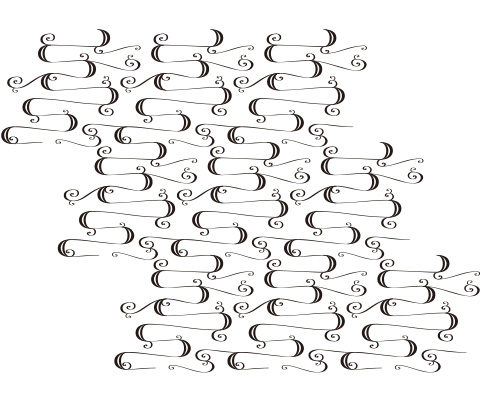
スウォッチに登録する
[長方形ツール]で繰り返しとなる部分を囲んだ透明な長方形を描きます。この長方形を最背面に移動したうえで、すべてのパーツを選択し、[スウォッチ]パネルにドラッグして、スウォッチに登録すれば完成です。
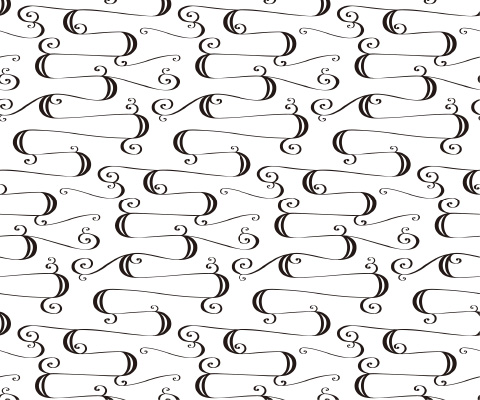
より詳しくは…
フリー素材として、ここで作ったIllustratorのデータ(CS6のaiファイル)をダウンロードいただけます。利用にあたっては、フリー素材の利用についてをご一読ください。
このページで紹介した文様のより詳しい工程やその他の和柄の作り方については、kindleで紹介しています。是非ご覧ください。
和柄を作成する際に参照しました。多くの和柄や中国伝統の文様が紹介されています。
有職文様を作成する際にはこちらも参照しました。有職文様のカラー写真が多数掲載されています。
有職文様に関して詳しく解説されており、図版だけでなく史料も掲載されています。




